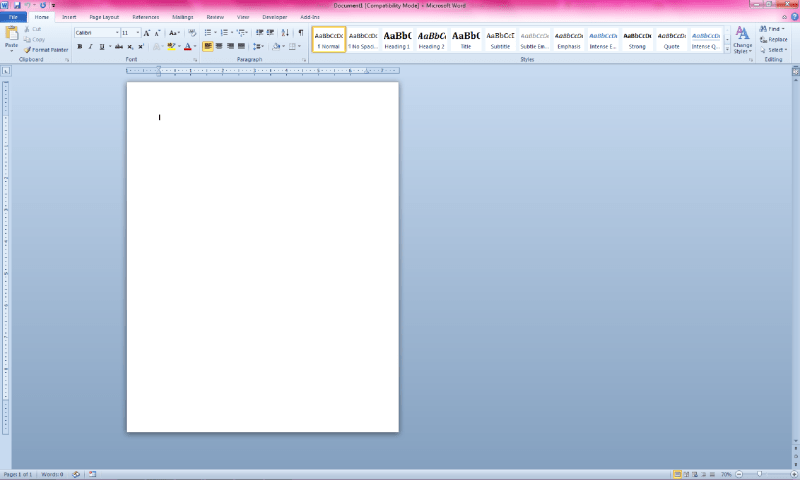
Font Style In Microsoft Word 2010 – Super User is a question and answer site for computer enthusiasts and advanced users. Registration only takes a minute.
I like the “Update to match selection” option in Word. This allows the user to change some text with formatting and then set a consistent pattern. The Copy Styles command is useful for creating new Quick Styles.
Font Style In Microsoft Word 2010

I’m interested in the proper setting, spacing, and/or margins left for bullets, and would appreciate an explanation of how the settings differ.
How To Insert A Dropcap In A Textbox In Microsoft Word
This is because the same font dialog is used for this action, and also if you have to go to the fonts dialog without going through the “bullets” option first.
To put it simply: the same dialog is used both ways; The only difference is that if you enter the fonts dialog using the bullet option, it assumes that you do not want to change the actual font settings in the document other than those that will affect the bullet, which is why somehow it grayed out. .
The button in the upper left corner is fully clickable and not grayed out. This is because you access it directly, which means that you want to change the font style in the document itself (not the bullet type) and thus provide the option to change the font completely. all future information.
Also, if you want to check the prefix of bullets used in a specific language structure –
Word Help & Learning
In a set – then my idea is to set the bullets exactly how you want them to look and work, and then set a template that can be used throughout the
The model. This means that in the future the models that you want to create will have access to the new models that are defined and make it easier to create separate models because all services are ready.
From here you can create new models that will access new bullets with less fuss.

By clicking “Accept All Cookies”, you agree that Stack Exchange will store cookies on your device and disclose information in accordance with our Cookie Policy. In my recent software tutorial, I explained how to limit Conversions and Statements in Word. Today we will limit the style changes in Word.
How To Remove All Formatting In Microsoft Word
Style includes elements such as font, font size, font color, emphasis (eg italic, bold, underline), line spacing, and indentation.
Reader’s Note: This guide is for informational purposes only. You should not rely on the security features of Microsoft Word presented here to protect sensitive or sensitive information.
The image below is from Word for Microsoft 365. These steps also apply to Word 2021, Word 2019, and Word 2016. In addition, they are the same for Word 2013 and Word 2010.
Recommended At least check the popular options currently allowed in the form, but deselects less standard, such as words and names formatting.
Vintage Fonts For Word Images
Allow AutoFormat to skip formatting restrictions Allows AutoFormat to skip the options selected in the Formatting Restrictions dialog box.
Block elements or ideas change prevents other users from changing the data to other elements in the Design tab or to a separate process (such as a color scheme that is not common).
Word allows you to enable password restrictions by selecting the OK button in the Start Enforcing Protection dialog box. However, without a password, other users can only disable the restrictions themselves.

The following steps show how to disable style restrictions using the password you entered in the previous section. Note that this process will not disable style restrictions for password-protected copies of information you have shared with other users. Templates and themes are powerful tools in Word that help you create great documents. A style is a combination of font style, color, and font size that you can apply to selected text. A theme is a set of options that can be applied to all documents and includes colors, fonts, and related content.
Microsoft Word 2010 Quick Start Reference Card, 6 Page By Brainstorm Inc. New
In this lesson, you will learn how to use, modify, and create templates; use standard style; use the meaning of the data; and create a theme.
A large selection of Word style and content allows you to quickly improve your information. Templates can provide better information, and content is a great way to quickly and easily change the tone of the entire document. To use styles and content effectively, you need to know how to use, modify, and create styles; use standard style; use the meaning of the data; and create a theme.
You can use templates to create data points. To learn how, check out our article on creating content in Microsoft Word.
The standard style consists of a combination of nouns, phrases, and sentences. The style sheet allows you to format all of the document at once instead of formatting the title and paragraph separately.
Adam Heine: Writer Tips For Ms Word (and To A Lesser Extent, Open Office)
A theme is a layer of colors, fonts, and effects that determine the overall appearance of a document. Content is a great way to quickly and easily change the tone of any document.
Every document in Word 2010 uses a theme. You’ve used a theme before, even if you didn’t know it: the Office theme. Each theme, including the Office theme, has its own theme:
If you use elements, you will find that your documents look beautiful, and all the colors work well together, meaning that you do not need to spend as much time on your documents. But there is another good reason to use themes: when you switch to another theme, all the themes will be updated to reflect the new theme. You can change the quality of your file with a few clicks and most of the time it will still be good.

Note that colors and fonts are only updated if you use theme fonts or theme colors. If you choose one of the standard colors or a font other than the theme font, the text will not change when you change the theme. This can be helpful if you are creating a logo or name that always needs to be consistent.
Curve Text Around A Circle Or Other Shape
If you use built-in templates, you may notice that the fonts for these templates change when you select a different theme. This is because all the built-in styles are based on the main fonts. If you don’t want the template to change, you need to create a custom template.
Let’s say you like the fonts from a certain theme, but want to experiment with different colors. Fortunately, you can mix and match colors, fonts, and effects from different themes to create a unique look for your paper. If it’s still not good, you can adjust the theme color and font content.
When setting the color scheme, try to find a part of the document that uses several colors to get the best picture of the color scheme.
Some themes can add captions to images, depending on the template you’re using. For example, Text Elements can add text-like textures to images. After changing the theme, try different images.
Ms Word 2010
When you find the places you want, you can save the content to use in other files. by Joseph Brownell / Monday, September 28, 2020 / Posted in Latest, Microsoft, Office 2013, Office 2016, Office 2019, Office 365, Word 2013, Word 2016, Word 2019, Word for Office 365
Style Inspector Pane in Word: Overview How to open the Style Inspector Pane in Word to view text
The Style Inspector in Word allows you to see the formatting style applied to a character or sentence. To use the Style inspector in Word to view the application for text, first select the text you want to check. Then click on the “Home” tab on the Ribbon. Then, click on the “Styles” task pane launcher in the upper right corner of the “Styles” group button to open the “Styles” task pane. Finally, click on the “Style Inspector” button at the bottom of the “Styles” task pane to open the Style Inspector pane.

This popup appears in the form. Like all panels in Word, they can be attached to the left or right side of the screen. You can adjust its size and position as needed. The Style inspector in Word shows the styles to use for the selected paragraphs in the “Paragraph Formatting” section. It also shows the formatting used on the text in the “Text level formatting” section.
Word 2010: Styles And Themes
To send the selected text to the “normal” paragraph, click the “Reset to Normal Paragraph Style” button to the right of the formatting description in the “Paragraph Formatting” section. To clear paragraph formatting, click the “Clear Paragraph Formatting” button in the “Paragraph Formatting” section. If you want to clear the character style, click the “Clear Character Style” button in the “Text Level Formatting” section. To remove character formatting, click the “Clear character formatting” button.
Tracing font in microsoft word, microsoft word 2010 font, font in microsoft word, japanese style font microsoft word, helvetica font free download for microsoft word 2010, font styles in microsoft word, dotted font in microsoft word, pirate font in microsoft word, cursive font in microsoft word, microsoft word 2010 font downloads, microsoft word font style, 50's style font in microsoft word