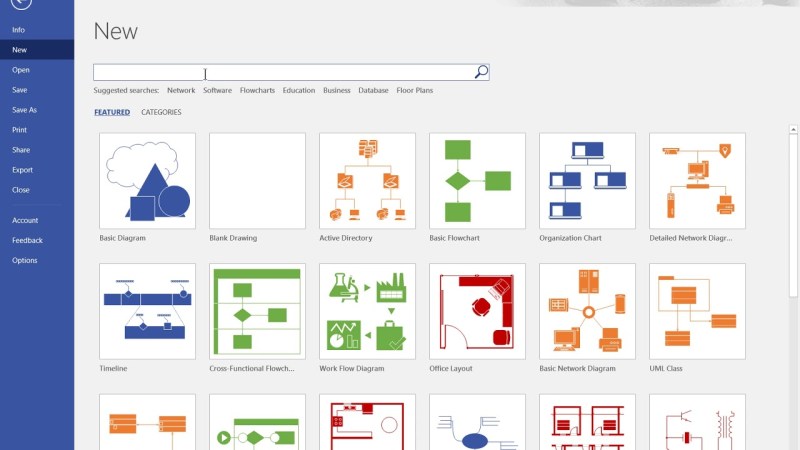
Flowchart Word 2013 – This tutorial gives a general overview of the drawing tools in PowerPoint and tries to show some tips that may not be so obvious. If you’ve used tools in other Office apps, the basic concepts are the same, but each Office app has its own twist. (NB: We made FlowBreeze, an add-in that automates the creation of flowcharts in Excel.) Also, note that this article covers classic Microsoft Office shapes, aka AutoShapes, not SmartArt graphics. SmartArt is attractive and good for certain types of diagrams, but it’s not very suitable for creating flowcharts.
Flowbreeze Excel Flowchart Wizard is a flowchart add-in for Microsoft Excel that makes creating flowcharts easy and painless. Free 30-day trial.
Flowchart Word 2013

The drawing tools from 2007 to 2019 are the same with only minor differences. PowerPoint 2010 adds guides that appear when a shape moves into alignment with another shape. PowerPoint 2013 – 2019 has a slightly different style for the default theme in Quick Styles compared to previous versions. Otherwise, creating flowcharts and other diagrams across versions is the same.
Word For Ipad
Before starting, you need to choose the appropriate slide type for the flowchart. Click the New Slide drop-down menu from the Home tab and select Title Only or Blank Slide to maximize space. You may be tempted to select the title and content slides, but the content panel is not designed to increase to a standard size.
By default, shapes are locked to the grid in PowerPoint. Grid size depends on unit localization. In the US, the standard dimensions are in inches and the display grid is 1. Snap grid points are not displayed. Edges will “snap” to the nearest grid point when you move or resize the shape. The default snap grid spacing is set to 0.083″ (1/12″). If you want to change the snap grid spacing, click Arrange > Align > Grid Settings to open the Grid and Guides dialog on the PowerPoint Home tab.
Flowchart shapes are available on the Insert tab under the Drawings group and the Shapes drop-down gallery on the Home tab. Since the Home tab is simpler, we’ll just use it. To see all the shapes in the gallery, click the more down arrow in the lower left, as shown in the image. The full gallery is shown below on the right. The following screenshot is from PowerPoint 2013, but the shape tool is quite compatible with Office 2007 through 2019.
To add a shape, click the shape in the gallery, and then click anywhere on the slide to place the shape. You can also draw them on the slide by holding down the left mouse button and dragging. After placing the shape, you can move it with your mouse and change the shape as needed. To add text, click the shape and start typing. The default text alignment is centered vertically and horizontally. The horizontal alignment can be changed using the standard text alignment button in the Paragraph group of the Home tab. Vertical alignment settings are available through the Align Text drop-down menu.
Guest Post—don’t Go To Law School (unless) (flow Chart Edition)
Adding arrow connectors works the same as adding shapes. From the shape gallery, select an arrow type and use the left mouse button to draw the arrow. It’s called a “connector” because the end point of the arrow connects to the shape. If the shape is moved, the connector moves with it. To connect an endpoint to a shape, click and drag on the shape until a highlighted connection point appears on the shape and the connector snaps to the desired connection point.
There are 3 types of lines – straight, elbow and curved. You can right-click the connector to change the connector type from the menu.
For result shapes or branches that come off a parallel path, you can add a label next to the connecting line. For this, you should use the borderless text box available on the Insert tab to distinguish it from other forms of the flowchart process. The standard font size for labels is 18pt, but for them I personally reduce the size to 16pt or 14pt to help them stand out from the other sizes.

Style Gallery is available in two locations. On the Home tab, the Quick Style drop-down gallery is enabled when you click a shape. Additionally, the Format tab appears on the ribbon when you click a shape. The style gallery available in both is the same, but the Format tab gives you more options to customize, which we discuss below.
Abstract Circle Flow Chart Business Infographics Elements, Presentation Template Flat Design Vector Illustration For Web Design Stock Vector
When you first add a shape, the default style in PowerPoint 2007 and 2010 is a dark blue background with white text. PowerPoint 2013 – 2019 has a very nice light blue fill color. After you add the first shape, you can use Quick Styles to change the formatting and change the font type, size and color to your liking. Then right-click the shape and select Set as Default Size from the context menu. (The menu label is a bit confusing. It sets the default shape style, not the shape type.) The behavior is that when you add a new shape, the formatting is preset to the new default style.
The standard font in PowerPoint is Calibri 18pt. Needless to say, this will not allow multiple shapes to fit in a single slide. It may be tempting to reduce the font size to get more on the page, but remember that this is presentation software. Short flowchart text can be very difficult for your audience to read. Most presentation experts recommend no more than 16pt for text and 14pt for labels.
To reduce the size of your flowchart, be concise with your text and focus on providing a high-level overview of the process, rather than being detail-oriented. Also, avoid the result shape (diamond) because it takes up a larger footprint and holds less text than other shapes of the same size. For some shapes, such as Results, you can get more text in the shape by setting the margin on one or more sides to 0. To change the inner margin, right-click the shape and choose Format Shape from the menu.
Custom formatting tools are located on the Format tab that become visible when a shape is selected. What is interesting in the flow chart is:
Effect And Safety Of Mark Guided Vs Standard Peroral Endoscopic Myotomy: A Retrospective Case Control Study
Note: The screenshot below is from PowerPoint 2007, and new styles were introduced in PowerPoint 2013. However, the ribbon layout remains consistent.
Formatting shapes and connectors individually is a pain. Instead, wait until you’re done with the numbers and format them all at once. You can select multiple shapes and format them together. Sizes and connectors should be done separately because the quick style gallery is different for everyone.
You can select shapes and quickly copy and paste styles from one shape to another using the Format Painter tool on the Home tab. If pasting into multiple shapes, make sure you double-click the Format Painter toolbar button instead of single-clicking.

When you select a shape, “handles” appear on the sides and resize corners. Click and drag the handle to adjust the size. You can also right-click the shape and select Size and Position from the pop-up menu. This dialog allows detailed control over height, width and rotation.
Make A Visio Flowchart To Visualize A Process
Nicholas Hebb is a software owner and developer, the creator of FlowBreeze flowchart software, a text flowchart maker, and SpreadSpeed, a set of auditing and productivity tools for Microsoft Excel This article shows the process of creating a flowchart in Microsoft Word. Of the standard Microsoft Office applications – Excel, Word, PowerPoint – Excel is the most powerful and user-friendly for creating flowcharts (disclosure: we made a flowchart automation add-in for Excel), but in some cases, it is easier to create flowcharts in Word. This isn’t a step-by-step tutorial, but it does try to give a useful overview of the drawing tools in Word, as well as offer some tips and highlight some specific points.
Flowbreeze Excel Flowchart Wizard is a flowchart add-in for Microsoft Excel that makes creating flowcharts easy and painless. Free 30-day trial.
You may want to maximize Word to full screen when using this tutorial. The ribbon takes up a lot of screen space, and some of the controls referenced in this article may be hidden if the window is not maximized.
The next two sections refer to the image on the right. The screenshot is from Word 2013, but the following steps remain consistent from Word 2007 to Word 2019.
Law Firm Flowcharts
Word flow charts are best incorporated into the drawing canvas. You can insert shapes directly into a Word document, but using a canvas has several advantages:
To insert a canvas, click the Insert tab on the Word ribbon and click the Shape drop-down button. Under the Shape Types gallery, select the drop-down menu item labeled New Drawing Canvas, as shown on the right. Side note: If you’re using a laptop with a glossy monitor, the border of the canvas may be hard to see when viewed at a slight angle.
You can also double-click anywhere

Free flowchart template word, excel flowchart template 2013, flowchart visio 2013, flowchart word, how to create a flowchart in word 2013, how to make a flowchart in word 2013, word 2013 flowchart template, flowchart in word 2013, flowchart maker microsoft word, free flowchart templates for word, flowchart maker word, creating flowchart in word